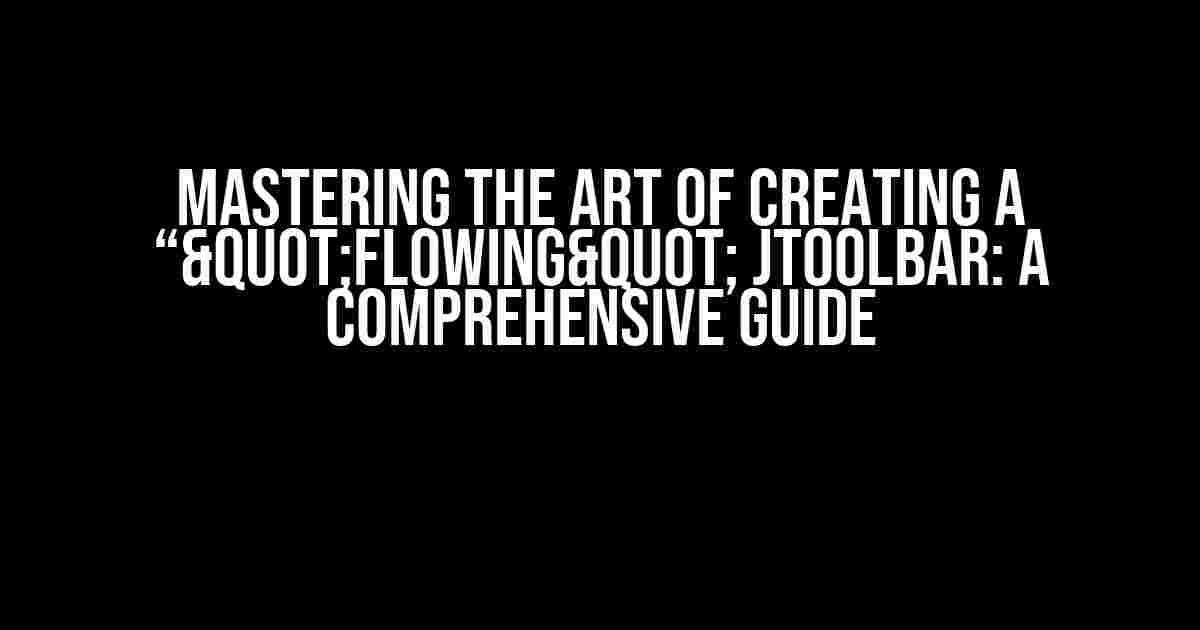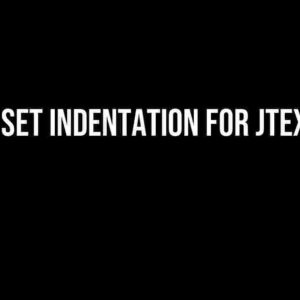Are you tired of dealing with cluttered and rigid toolbars in your Java applications? Do you want to create a seamless and fluid user experience for your users? Look no further! In this article, we’ll dive into the world of JToolBar and explore the concept of creating a “"Flowing" JToolBar that adapts to your application’s needs.
What is a “"Flowing" JToolBar?
A “"Flowing" JToolBar is a toolbar that dynamically adjusts its layout and content based on the available space and user interactions. This approach allows you to create a clean, intuitive, and responsive UI that enhances the overall user experience.
Why Do You Need a “"Flowing" JToolBar?
There are several reasons why incorporating a “"Flowing" JToolBar into your Java application is a game-changer:
- Improved User Experience**: A “"Flowing" JToolBar provides a seamless and flexible UI that adapts to the user’s needs, making it easier to navigate and use your application.
- Enhanced Accessibility**: By dynamically adjusting the layout and content, a “"Flowing" JToolBar ensures that users with disabilities can easily access and interact with your application.
- Increased Productivity**: With a “"Flowing" JToolBar, you can provide users with a more streamlined and efficient workflow, reducing the time and effort required to complete tasks.
Creating a “"Flowing" JToolBar: A Step-by-Step Guide
To create a “"Flowing" JToolBar, you’ll need to follow these steps:
- Choose the Right Layout Manager**: Select a layout manager that supports dynamic layouts, such as
Box Layout,Grid Bag Layout, orMig Layout. - Design Your Toolbar**: Plan and design your toolbar’s layout and content, taking into account the available space and user interactions.
- Implement the “"Flowing" Logic**: Write custom code to dynamically adjust the toolbar’s layout and content based on user interactions and available space.
- Test and Refine**: Thoroughly test your “"Flowing" JToolBar and refine it based on user feedback and testing results.
Example Code: Implementing a “"Flowing" JToolBar with Box Layout
import javax.swing.*;
import java.awt.*;
public class FlowingJToolBar extends JToolBar {
private BoxLayout layout;
public FlowingJToolBar() {
layout = new BoxLayout(this, BoxLayout.X_AXIS);
setLayout(layout);
// Add buttons and components to the toolbar
add(new JButton("Button 1"));
add(new JButton("Button 2"));
add(new JButton("Button 3"));
// Set the toolbar's preferred size
setPreferredSize(new Dimension(200, 30));
}
@Override
public void add(Component component) {
super.add(component);
// Dynamically adjust the layout based on the added component
if (getWidth() > getPreferredSize().getWidth()) {
// Re-layout the toolbar to accommodate the new component
layout.layoutContainer(this);
}
}
}
Best Practices for Creating a “"Flowing" JToolBar
To ensure that your “"Flowing" JToolBar provides an optimal user experience, follow these best practices:
| Best Practice | Description |
|---|---|
| Keep it Simple | Avoid cluttering the toolbar with too many components or complex layouts. Keep the design clean and intuitive. |
| Use Consistent Component Sizing | Use consistent component sizing to ensure a uniform appearance and to prevent layout issues. |
| Test Thoroughly | Test your “"Flowing" JToolBar extensively to ensure it works seamlessly across different screen sizes, resolutions, and user interactions. |
| Provide Feedback | Provide visual feedback to users when they interact with the toolbar, such as highlighting or animating components. |
Common Pitfalls to Avoid
When creating a “"Flowing" JToolBar, keep an eye out for the following common pitfalls:
- Over-Engineering**: Don’t over-complicate the toolbar’s logic or design, as this can lead to performance issues and a poor user experience.
- Inconsistent Component Alignment**: Ensure that components are aligned consistently to maintain a clean and professional appearance.
- Insufficient Testing**: Failing to test the toolbar thoroughly can result in unexpected behavior or layout issues.
Conclusion
In conclusion, creating a “"Flowing" JToolBar is a valuable approach to enhancing the user experience in your Java applications. By following the steps and best practices outlined in this guide, you can create a seamless, flexible, and responsive UI that adapts to your users’ needs.
Remember to keep it simple, test thoroughly, and avoid common pitfalls to ensure that your “"Flowing" JToolBar provides an optimal user experience.
Happy coding!
Here are 5 Questions and Answers about “Flowing” JToolBar in a creative voice and tone:
Frequently Asked Question
Get the lowdown on “Flowing” JToolBar, the ultimate tool for customizing your Swing applications!
What is a “Flowing” JToolBar, and how does it benefit my Swing app?
A “Flowing” JToolBar is a customizable toolbar that can adapt to different screen sizes and orientations. It allows you to add or remove buttons dynamically, and its contents will flow nicely to the next line or column as needed. This flexibility makes it perfect for responsive Swing applications that need to accommodate different user interfaces.
How do I create a “Flowing” JToolBar in my Swing application?
Creating a “Flowing” JToolBar is a breeze! Simply create a JToolBar instance, set its layout manager to a FlowLayout or a similar layout manager, and add your buttons and other components to it. You can then customize the toolbar’s appearance and behavior by setting properties like orientation, alignment, and more.
Can I customize the appearance of my “Flowing” JToolBar?
Absolutely! You can customize the appearance of your “Flowing” JToolBar by setting various properties, such as the background color, border, and font. You can also use a UI delegate to change the toolbar’s look and feel. Additionally, you can use a custom renderer to paint the toolbar’s components with your own graphics.
How do I add separators or spacers to my “Flowing” JToolBar?
Adding separators or spacers to your “Flowing” JToolBar is easy! You can use a JSeparator component to add a horizontal or vertical separator, or a Box.Filler component to add a spacer that fills the available space. You can also use a combination of these components to create more complex layouts.
Are there any limitations to using a “Flowing” JToolBar in my Swing application?
While “Flowing” JToolBars are incredibly flexible, there are some limitations to consider. For example, very large toolbars may not perform well, and some layout managers may not work as expected. Additionally, complex toolbar layouts may require more code and configuration. However, with careful planning and design, a “Flowing” JToolBar can be a powerful tool in your Swing application.