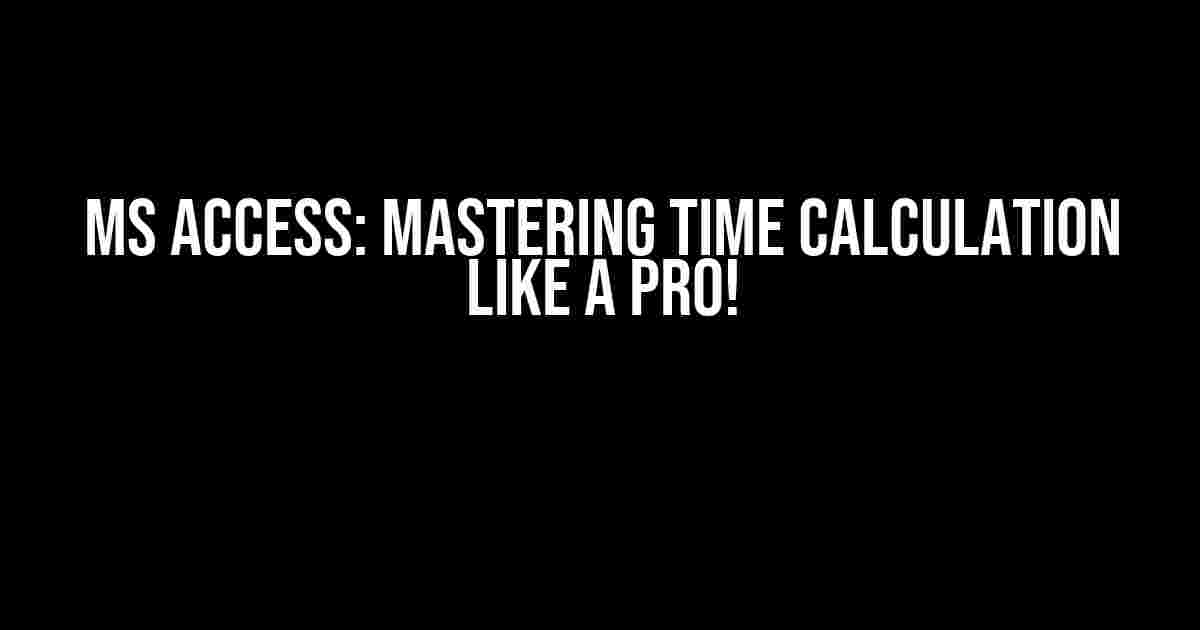Are you tired of struggling with time calculations in MS Access? Do you find yourself lost in a sea of dates, times, and confusing formulas? Fear not, dear reader, for today we’re going to dive deep into the world of MS Access time calculation and emerge victorious! In this comprehensive guide, we’ll cover the basics, debunk common myths, and explore advanced techniques to take your time calculation game to the next level.
Understanding Time in MS Access
Before we dive into the juicy stuff, let’s establish a solid foundation. In MS Access, time is stored as a numeric value representing the number of seconds since midnight. This means that 12:00 PM is equivalent to 0.5, 1:00 PM is equivalent to 0.5417, and so on. Yeah, we know, it’s a bit weird, but stick with us, and you’ll be a master of time calculation in no time!
The Basics: Simple Time Calculations
Let’s start with some basic time calculations. Suppose you have two fields, StartTime and EndTime, and you want to calculate the duration between them.
Duration = EndTime - StartTime
This formula is a no-brainer, but what if you want to calculate the duration in hours? Easy peasy!
DurationHours = (EndTime - StartTime) * 24
Now, let’s say you want to calculate the duration in minutes. You guessed it!
DurationMinutes = (EndTime - StartTime) * 24 * 60
Dealing with Time Zones
Working with time zones can be a real pain, but MS Access has got you covered. The Time() function allows you to specify a time zone offset in hours. For example, if you want to convert a time from Eastern Standard Time (EST) to Pacific Standard Time (PST), you can use the following formula:
PSTTime = Time() + (-3/24)
Note that the offset is specified in hours, and in this case, we’re subtracting 3 hours to convert from EST to PST.
Advanced Time Calculations
Now that we’ve covered the basics, it’s time to take our time calculation skills to the next level!
Calculating Work Hours
Imagine you want to calculate the number of work hours between two dates, excluding weekends and holidays. This is where the IIf() function comes in handy.
WorkHours = IIf(Weekday(StartTime) > 5 Or IsHoliday(StartTime), 0, (EndTime - StartTime) * 24)
In this example, we’re using the Weekday() function to check if the start time falls on a weekend (Saturday or Sunday). If it does, we return 0. We’re also using a custom function called IsHoliday() to check if the start time falls on a holiday. If it does, we return 0.
Calculating Overlapping Time Periods
Sometimes, you need to calculate overlapping time periods. Suppose you have two tables, Shifts and Meetings, and you want to find the overlapping time between a shift and a meeting.
OverlappingTime = IIf(Shifts.StartTime <= Meetings.EndTime And Shifts.EndTime >= Meetings.StartTime,
(Min(Shifts.EndTime, Meetings.EndTime) - Max(Shifts.StartTime, Meetings.StartTime)) * 24, 0)
In this example, we’re using the IIf() function to check if the shift and meeting times overlap. If they do, we calculate the overlapping time by finding the minimum end time and maximum start time.
Calculating Time Differences Across Dates
What if you need to calculate the time difference between two dates that span across multiple days? This is where the DateDiff() function comes in handy.
TimeDifference = DateDiff("s", StartTime, EndTime)
In this example, we’re using the DateDiff() function to calculate the time difference in seconds between the start and end times.
Calculating Time Differences with Leap Years
Working with leap years can be a challenge, but MS Access has got you covered. The DateDiff() function takes into account leap years when calculating time differences.
TimeDifference = DateDiff("s", StartTime, EndTime)
Regardless of whether the start and end times fall within a leap year or not, the DateDiff() function will accurately calculate the time difference.
Common Pitfalls and Troubleshooting
Even with the best instructions, mistakes can happen. Here are some common pitfalls to watch out for:
- Incorrect date and time formatting: Make sure to use the correct date and time format in your formulas, or you’ll end up with incorrect results.
- Invalid time zones: Double-check your time zone offsets to ensure you’re getting the correct results.
- Ignoring daylight saving time (DST): Be mindful of DST when working with time zones, as it can affect your calculations.
- Using the wrong units: Make sure to use the correct units (seconds, minutes, hours, etc.) when performing time calculations.
Conclusion
And there you have it, folks! With these comprehensive guidelines, you should be well on your way to mastering time calculations in MS Access. Remember to always check your formulas, use the correct date and time formats, and be mindful of time zones and DST. Happy calculating!
| Function | Description |
|---|---|
Time() |
Returns the current time |
DateDiff() |
Calculates the difference between two dates in a specified interval (seconds, minutes, hours, etc.) |
Weekday() |
Returns the day of the week (1-7) for a specified date |
IIf() |
Evaluates an expression and returns one of two specified values based on the result |
Now, go forth and conquer the world of MS Access time calculation!
Frequently Asked Question
Get ready to master the art of time calculation in MS Access with these frequently asked questions!
How do I calculate the time difference between two dates in MS Access?
You can use the DateDiff function to calculate the time difference between two dates in MS Access. The syntax is: DateDiff(interval, date1, date2), where interval is the unit of time you want to use (e.g., “h” for hours, “m” for minutes, etc.), and date1 and date2 are the two dates you want to calculate the difference between. For example: DateDiff(“h”, #2022-01-01 10:00:00#, #2022-01-01 12:00:00#) would return 2, which is the number of hours between the two dates.
How do I add or subtract time from a date in MS Access?
You can use the DateAdd or DateSubtract functions to add or subtract time from a date in MS Access. The syntax is: DateAdd(interval, number, date) or DateSubtract(interval, number, date), where interval is the unit of time you want to use (e.g., “h” for hours, “m” for minutes, etc.), number is the amount of time you want to add or subtract, and date is the original date. For example: DateAdd(“h”, 2, #2022-01-01 10:00:00#) would return a date 2 hours ahead of the original date, while DateSubtract(“h”, 2, #2022-01-01 12:00:00#) would return a date 2 hours behind the original date.
How do I format a date/time field to display only the time in MS Access?
You can use the Format function to format a date/time field to display only the time in MS Access. The syntax is: Format(date, “hh:mm:ss”), where date is the date/time field you want to format, and “hh:mm:ss” is the format string. For example: Format(#2022-01-01 10:00:00#, “hh:mm:ss”) would return “10:00:00”, which displays only the time portion of the date/time field.
How do I calculate the time of day in MS Access?
You can use the Hour, Minute, and Second functions to calculate the time of day in MS Access. The syntax is: Hour(time), Minute(time), and Second(time), where time is the date/time field you want to extract the time of day from. For example: Hour(#2022-01-01 10:00:00#) would return 10, which is the hour of the day, while Minute(#2022-01-01 10:00:00#) would return 0, which is the minute of the day, and Second(#2022-01-01 10:00:00#) would return 0, which is the second of the day.
How do I truncate a date/time field to a specific unit of time in MS Access?
You can use the DatePart function to truncate a date/time field to a specific unit of time in MS Access. The syntax is: DatePart(interval, date), where interval is the unit of time you want to truncate to (e.g., “h” for hours, “m” for minutes, etc.), and date is the date/time field you want to truncate. For example: DatePart(“h”, #2022-01-01 10:30:00#) would return #2022-01-01 10:00:00#, which truncates the date/time field to the hour.