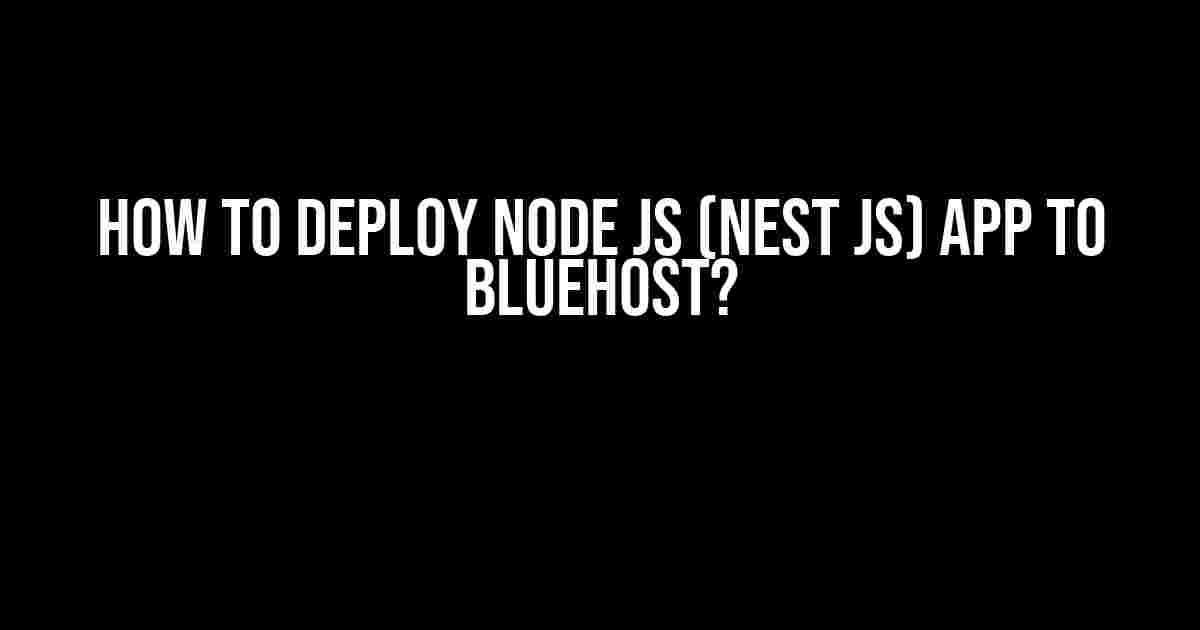Are you tired of dealing with the complexity of deploying your Nest js application to a hosting platform? Well, you’re in luck! In this article, we’ll take you by the hand and walk you through the process of deploying your Node js (Nest js) app to Bluehost, a popular web hosting service. By the end of this tutorial, you’ll be able to confidently deploy your application and share it with the world.
- Prerequisites
- Step 1: Prepare Your Application for Deployment
- Step 2: Create a Bundle for Deployment
- Step 3: Build and Compile Your Application
- Step 4: Create a tarball of Your Application
- Step 5: Upload Your Application to Bluehost
- Step 6: Extract and Configure Your Application
- Step 7: Configure Your Bluehost Account
- Step 8: Start Your Application
- Conclusion
Prerequisites
Before we dive into the deployment process, make sure you have the following requirements checked:
- A Bluehost account (sign up if you haven’t already!)
- A Nest js application set up on your local machine (if you’re new to Nest js, check out their official documentation)
- Familiarity with the command line interface (CLI)
- A text editor or IDE of your choice
Step 1: Prepare Your Application for Deployment
To prepare your application for deployment, you’ll need to make a few changes to your Nest js project. Open your project in your preferred text editor or IDE and follow these steps:
1.1 Create a Production Environment File
In your project root directory, create a new file named `environment.prod.ts` and add the following code:
export const environment = {
production: true,
API_URL: 'https://yourdomain.com/api',
};
This file will contain environment-specific variables for your production environment.
1.2 Update Your `main.ts` File
In your `main.ts` file, update the environment import statement to use the production environment file:
import { environment } from './environments/environment.prod';
This ensures that your application uses the production environment variables.
Step 2: Create a Bundle for Deployment
To create a bundle for deployment, you’ll need to use a tool like Webpack or Rollup. For this example, we’ll use Webpack. Install Webpack and its CLI by running the following command in your terminal:
npm install webpack webpack-cli --save-dev
Next, create a new file named `webpack.config.js` in your project root directory and add the following code:
module.exports = {
target: 'node',
entry: './src/main.ts',
output: {
path: './dist',
filename: 'server.js',
},
module: {
rules: [
{
test: /\.ts$/,
use: 'ts-loader',
exclude: /node_modules/,
},
],
},
resolve: {
extensions: ['.ts', '.js'],
},
};
This configuration tells Webpack to compile your TypeScript code and output a bundled JavaScript file in the `dist` directory.
Step 3: Build and Compile Your Application
To build and compile your application, run the following command in your terminal:
npx webpack
This command will compile your application and create a `dist` directory containing the bundled JavaScript file.
Step 4: Create a tarball of Your Application
To create a tarball of your application, run the following command in your terminal:
tar -czf nest-app.tar.gz dist
This command creates a compressed tarball of your application in the `dist` directory.
Step 5: Upload Your Application to Bluehost
Step 6: Extract and Configure Your Application
Once the upload is complete, extract the tarball by navigating to the File Manager and clicking on the `nest-app.tar.gz` file. This will extract the contents of the tarball to a new directory named `nest-app`.
Create a new file named `package.json` in the `nest-app` directory and add the following code:
{
"name": "nest-app",
"version": "1.0.0",
"scripts": {
"start": "node server.js"
}
}
This file is required for Bluehost to recognize your application as a Node.js application.
Step 7: Configure Your Bluehost Account
Navigate to the Bluehost control panel and click on the “Node.js” section. Click on the “Setup Node.js” button and select the “nest-app” directory as the Node.js application root.
Next, click on the “Settings” button and update the “Node.js Version” to the version you’re using (e.g., 14.17.0). Save your changes.
Step 8: Start Your Application
Click on the “Start Node.js” button to start your application. If everything is set up correctly, you should see a success message indicating that your application is running.
Conclusion
Congratulations! You’ve successfully deployed your Node js (Nest js) app to Bluehost. You can now access your application by visiting your domain name in a web browser. Remember to update your environment variables and configuration files as needed for your production environment.
| Step | Description |
|---|---|
| 1 | Prepare your application for deployment |
| 2 | Create a bundle for deployment using Webpack |
| 3 | Build and compile your application |
| 4 | Create a tarball of your application |
| 5 | Upload your application to Bluehost |
| 6 | Extract and configure your application |
| 7 | Configure your Bluehost account |
| 8 | Start your application |
By following these steps, you should be able to deploy your Node js (Nest js) app to Bluehost with confidence. If you encounter any issues, be sure to check the Bluehost documentation and Nest js official documentation for troubleshooting guidance.
Here are 5 FAQs on “How to Deploy Node js (Nest js) App to Bluehost”:
Frequently Asked Question
Getting ready to take your Nest JS app live? Bluehost is a fantastic choice for hosting, but deploying your app can be a bit tricky. Worry not, friend! We’ve got you covered with these frequently asked questions.
Do I need to create a new database on Bluehost for my Nest JS app?
Yes, you do! Before deploying your Nest JS app, create a new database on Bluehost through their cPanel. Make sure to note down the database name, username, and password as you’ll need them later in your app’s configuration file.
How do I upload my Nest JS app files to Bluehost?
You can upload your app files to Bluehost using FTP (File Transfer Protocol) clients like FileZilla or Cyberduck. Alternatively, you can also use Bluehost’s File Manager in cPanel to upload your files. Make sure to upload your files to the public_html folder.
Do I need to configure my Nest JS app to work with Bluehost’s server environment?
Yes, you do! You’ll need to update your app’s configuration file to point to the correct database credentials and server environment. You may also need to configure your app to use Bluehost’s specific server settings, such as the server IP and port.
How do I set up a PM2 process manager on Bluehost for my Nest JS app?
PM2 is a process manager that helps you keep your app running smoothly. To set up PM2 on Bluehost, you’ll need to install it via npm or yarn, then create a startup script in your cPanel’s Cron Jobs section. This will ensure your app starts automatically on server restarts.
What’s the best way to troubleshoot issues with my deployed Nest JS app on Bluehost?
When troubleshooting issues with your deployed app, check the server logs in your cPanel’s File Manager or via SSH. You can also enable debug mode in your app to get more detailed error messages. If you’re still stuck, don’t hesitate to reach out to Bluehost’s support team for assistance!