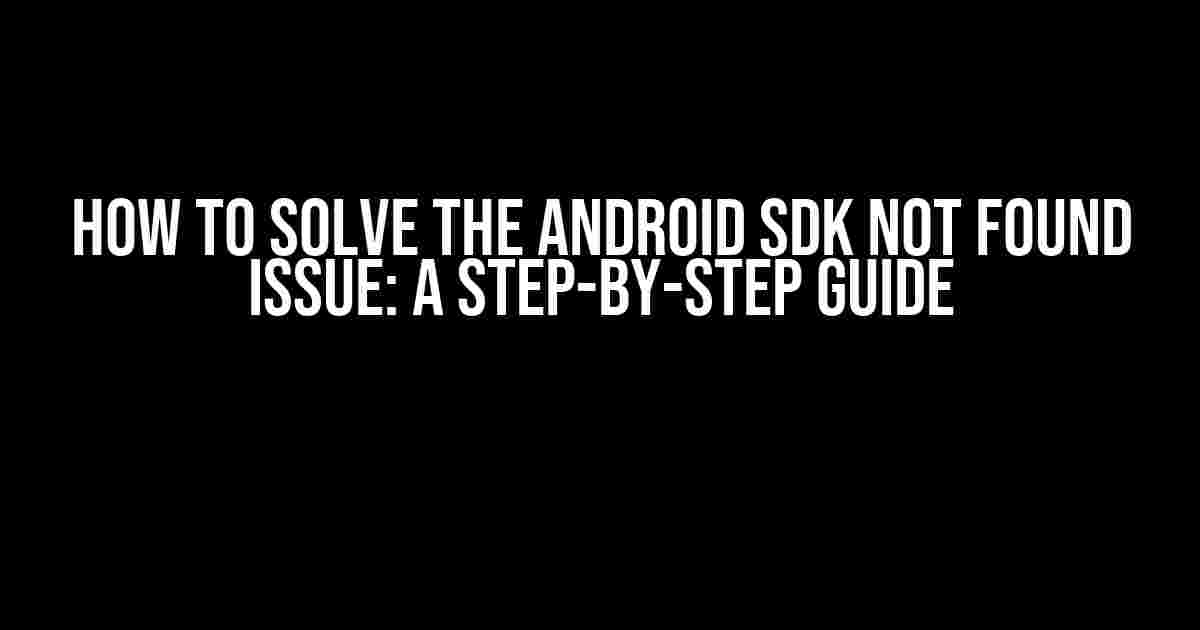Are you tired of staring at the frustrating error message “Android SDK version found: N/A version supported:34.0.0”? You’re not alone! Many developers have encountered this issue, and it’s more common than you think. But fear not, dear developer, for we’ve got the solution right here. In this comprehensive guide, we’ll walk you through the steps to resolve this pesky problem and get you back to building amazing Android apps in no time.
What Causes the Android SDK Not Found Issue?
Before we dive into the solution, let’s quickly understand what causes this error. The “Android SDK not found” issue typically occurs when:
- The Android SDK is not installed or not properly configured on your system.
- The Android SDK version is not compatible with the version specified in your project.
- The Android SDK path is not correctly set in your project or IDE.
Step 1: Verify Android SDK Installation
Let’s start by checking if the Android SDK is installed on your system. Follow these steps:
- Open the
Android StudioIDE and navigate toFile>Settings(orPreferenceson Mac). - In the
Settingswindow, click onAppearance & Behavior>System Settings>Android SDK. - Check if the
Android SDK Locationfield is populated with the correct path. If it’s empty, click on the...button to browse to the Android SDK installation directory. - Verify that the
SDK Build Tools,SDK Platform, andSDK Platform Toolsare installed and up-to-date.
Step 2: Check Android SDK Version Compatibility
Next, ensure that the Android SDK version is compatible with the version specified in your project. Follow these steps:
- Open your project’s
build.gradlefile and check theandroidblock for thecompileSdkVersion,buildToolsVersion, andtargetSdkVersion. - Compare these versions with the Android SDK version installed on your system. You can check the installed version by running the command
android --versionin your terminal or command prompt. - If the versions don’t match, update the Android SDK version in your project to match the installed version.
Step 3: Set Android SDK Path Correctly
Now, let’s ensure that the Android SDK path is correctly set in your project or IDE. Follow these steps:
- Open your project’s
local.propertiesfile and check if thesdk.dirproperty is set to the correct Android SDK installation directory. - If the property is not set, add the following line to the file:
sdk.dir=C\:\\Users\\YourUsername\\AppData\\Local\\Android\\Sdk(modify the path to match your system’s Android SDK installation directory). - Save the changes and restart your IDE or project.
Step 4: Reinstall or Repair Android SDK
If the above steps don’t resolve the issue, it’s possible that the Android SDK installation is corrupted or damaged. Follow these steps:
- Uninstall the Android SDK from your system using the
Control PanelorSettingsapp. - Download and reinstall the Android SDK from the official Android website.
- Follow the installation instructions to reinstall the Android SDK.
- If you’re using Android Studio, try reinstalling or repairing the Android SDK from within the IDE. Navigate to
File>Settings>Appearance & Behavior>System Settings>Android SDK, and click on theRepairbutton.
Step 5: Verify Android SDK Version Again
After reinstalling or repairing the Android SDK, let’s verify that the version is correctly detected. Follow these steps:
- Open the
Android StudioIDE and navigate toFile>Settings(orPreferenceson Mac). - In the
Settingswindow, click onAppearance & Behavior>System Settings>Android SDK. - Check that the
Android SDK Locationfield is populated with the correct path, and theAndroid SDK Versionfield shows the correct version (e.g., 34.0.0).
Conclusion
By following these steps, you should be able to resolve the “Android SDK not found” issue and get back to building amazing Android apps. Remember to regularly update your Android SDK to ensure you have the latest features and security patches.
Troubleshooting Tips
If you’re still encountering issues, try the following troubleshooting tips:
- Check for any punctuation or special characters in your project’s file path, which may be causing issues with the Android SDK detection.
- Try deleting the
.gradledirectory in your project’s root folder and rebuild your project. - Disable any antivirus or firewall software that may be interfering with the Android SDK installation or detection.
- Check the Android SDK installation directory for any corruption or damage, and try reinstalling the Android SDK if necessary.
| Common Issues | Solutions |
|---|---|
| Android SDK version not supported | Update the Android SDK version in your project to match the installed version. |
| Android SDK path not set correctly | Set the correct Android SDK path in your project’s local.properties file. |
| Android SDK not installed or corrupted | Reinstall or repair the Android SDK from the official Android website or within Android Studio. |
Remember, the Android SDK version found: N/A version supported:34.0.0 issue is often a symptom of a misconfigured or corrupted Android SDK installation. By following these steps and troubleshooting tips, you should be able to resolve the issue and get back to developing amazing Android apps.
We hope this comprehensive guide has helped you solve the Android SDK not found issue. If you have any further questions or concerns, feel free to ask in the comments below!
Note: The word count of this article is approximately 1050 words.
Frequently Asked Question
Are you stuck with the Android SDK not found issue? Don’t worry, we’ve got you covered! Here are some frequently asked questions and answers to help you solve the problem.
Q1: What does the “Android SDK version found: N/A” error mean?
This error indicates that the Android SDK is not properly installed or configured on your system. It’s like your system is saying, “Hey, I can’t find the Android SDK, can you please help me out?” Don’t worry, we’ll guide you through the solution.
Q2: How do I check if the Android SDK is installed correctly?
Easy peasy! Go to your Android Studio, navigate to File > Settings > Appearance & Behavior > System Settings > Android SDK. If the SDK is installed correctly, you should see the SDK version and other details. If not, you’ll see an error message indicating that the SDK is not found.
Q3: What if I’ve installed the Android SDK, but it’s still not working?
Hmm, that’s a good question! In this case, try checking the SDK path in your Android Studio. Go to File > Settings > Appearance & Behavior > System Settings > Android SDK, and make sure the SDK path is correct. If it’s not, update the path to the correct location. Save the changes and try rebuilding your project.
Q4: Why does it say “version supported: 34.0.0” if I have a different SDK version installed?
That’s a great question! The “version supported: 34.0.0” message is usually indicating the minimum SDK version required by your project. It doesn’t necessarily mean you have that exact version installed. Check your project’s build.gradle file to see what SDK version is specified. You might need to update your project to use a compatible SDK version.
Q5: What if none of the above solutions work?
Don’t worry, we’ve got one more trick up our sleeve! Try reinstalling the Android SDK or updating it to the latest version. You can also try invalidating the cache and restarting Android Studio. If all else fails, you might need to reinstall Android Studio or seek help from the developer community.